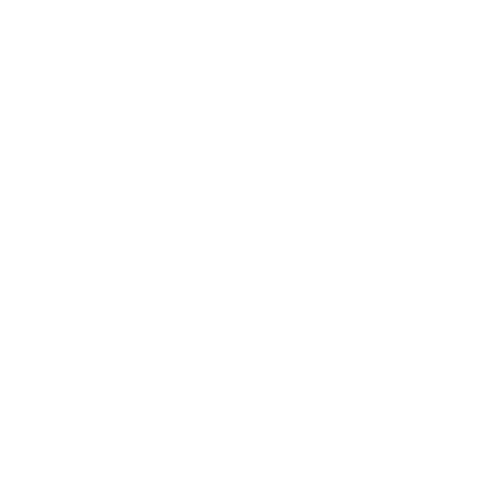Mystery Shopping App User Guide
I. Main application navigation buttons:

This is your Home button. It also acts as a back button, which will always lead you back to your inbox.
You will notice a number next to the Home button. This number represents the number of surveys in your inbox.

This is the Synchronize button. Tapping this button will synchronize this mobile device’s inbox with the server, allowing you to download and post your surveys. After tapping this button you will see information appear about the synchronization process. After synchronization is completed you will automatically be returned to your inbox.
The Settings, User Guide and About pages can be accessed through the options menu.
In the Settings page you can change your profile, inbox preferences and survey preferences.
This User Guide page contains a short description of application features.

This is the Filter button. It opens the Inbox Filters page, where you can filter the surveys in your inbox to only those you are interested in viewing.
II. Add geo location information to your answers:

Please check the status bar of your mobile device for the status of your GPS and/or Location Services. If your GPS and/or Location Services are properly enabled there will be an icon indicating that your geographical location is available to MobiAudit.
III. Short explanation of inbox status icons:

This icon represents ‘saved’ status for a survey. This means that you have made changes to or answered questions on this survey and that the changes are stored on your mobile device, but are not yet synchronized with the server.

This icon represents ‘synchronized’ status for a survey. This means the survey has been fully synchronized with the server, and all of the answers entered on your device match those on the server.

This icon indicates that you may attach images to that survey. If the icon is gray then no images have currently been attached.
SUBMITThis button appears when a survey is completed on your mobile device. Tapping this button will submit your survey to the server where processing can complete.
IV. Open Opportunities:

This is the Open Opportunities button.
Tapping this button will open a map view displaying the open opportunities available to your profile(s). To view a specific opportunity simply tap its marker on the map.

Tap this button to view a full list of all open opportunities available to you.

Tap this button to switch between classic map view and satellite map view.
V. Find nearby opportunities:
MobiAudit can search for Open Opportunities near you, even while you are not using the application. If there is an opportunity nearby, MobiAudit will send you a notification.
To enable or disable this feature toggle the “Find nearby opportunities” option in the settings.
VI. Inbox “Warnings”:
A red “Warning” label next to a survey in your inbox indicates that there is a problem with the data you have entered for that survey. NOTE: All warnings except “Spell” (spelling) warnings must be resolved before you can successfully submit the survey to the server.

To resolve any warnings, simply edit the survey and move through the questions. You will see a detailed description of any warnings at the top of each question to help you quickly resolve the problem.
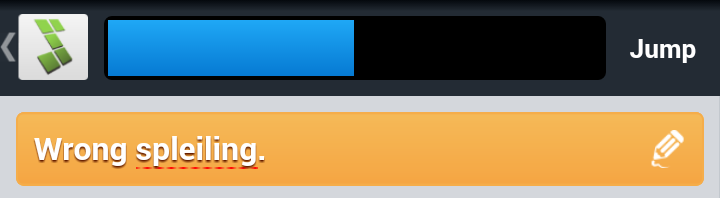
VII. Managing your profiles:
On the “Settings” page, under the “Profiles” option, you will see a list of all user profiles entered in the application. Next to each profile entry you will see a red or green status indicator.
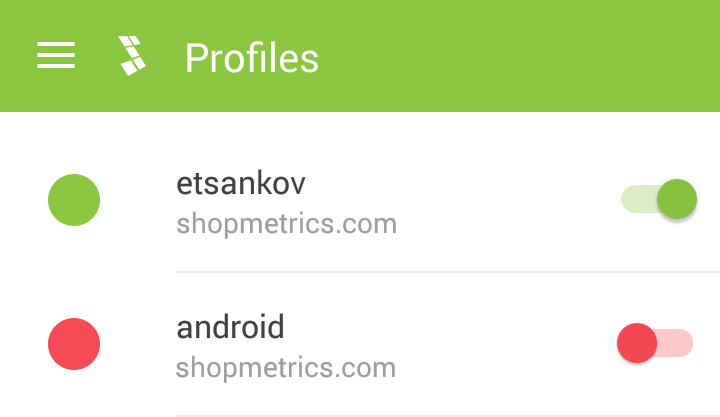
A red status indicates that the profile is deactivated, while a green status means the profile is active. You can access the profile details of any profile by tapping it in the list.
NOTE: Deactivating a profile causes your Inbox to no longer display any surveys associated with that profile. The profile will NOT be synchronized unless you activate it again.
VIII. Jump List:
Tap the “Jump” button to quickly navigate through questions. In the Jump List you can see which questions are required, which questions are already answered, and which questions have warnings:
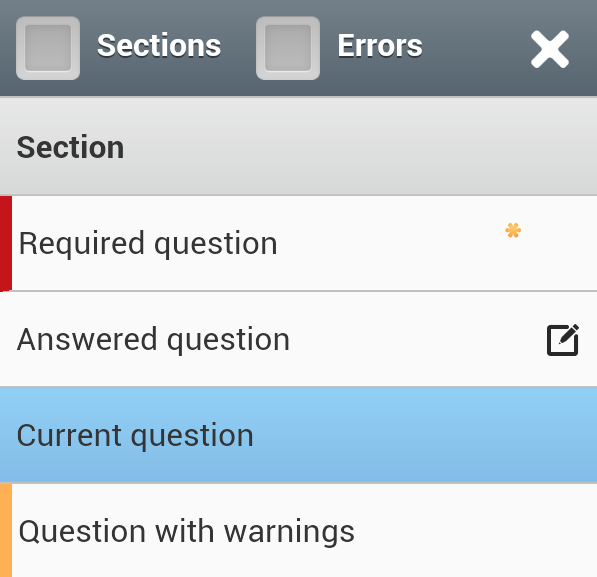
Jump List also gives you the opportunity to group by sections or show only questions that need your attention.